Because, even with Q-Fan enabled for the chassis fans and put on “silent” in the BIOS, they’re pretty loud, especially if like me you’re still using a mix of 80, 92 and 120 mm fans.
This guide has been written on Linux Mint 20, and is specifically for the Asus P6T Deluxe V2 motherboard. I hope the revision doesn’t matter. In case it does, I’m sorry: you’re out of luck.
Information here could apply to other Asus motherboards, but I’ve still not done other tests.
Of course, the obvious disclaimer: the following procedure is provided as-is.
My computer is still up and running (quieter than before), but if your CPU fan stops spinning, your computer catches fire, there is some fuel around it, and it starts a chain of event that leads to the core of the nearest nuclear power plant melting down, I’ll have nothing to do about it.
Ok, so, first thing firsts: the ASUS P6T Deluxe V2 is a twelve years old motherboard but because it can use cheap 6-core / 12-threads LGA-1366 Xeons, available for as low as 15-20$ on AliExpress, is still hard to find and the prices are still high. Also, it’s a good platform for overclocking and it’s not that difficult to run a 2.5/2.6 GHz 6C Xeon at 3.5/3.8GHz stable. Extreme overclocking can lead top-tier Xeons up to 4.2 or even 4.5 GHz.
Thus, this motherboard is not cheap on the used market.
It just happens that I bought one new in 2010, along with an i7-930 – a 1st gen Core i7 from Intel – that I replaced for an X5650 and then for an X5660, currently on the board, but not overclocked (anymore). The case I used back then is the same as now, a Chieftec Dragon, which by today standard is a pretty old design.
Let’s get to fan speed.
This motherboard has 5 fan headers in total: 1 4-wire (PWM) for the CPU, 3 3-wire for the case fans and 1 3-wire for the PSU fan (whose speed cannot be adjusted).
I currently have four chassis fan connected to the system, all by Arctic Cooling: a front intake 80mm F8, a pair of intake 92mm F9 on the side panel (using a fan cable splitter) and a rear exhaust 120mm F12. None of these are PWM, they’re regular 3-pin fans.
The fan are connected as follows:
front F8 → CHA_FAN1 header
side F9s → CHA_FAN3 header
rear F12 → CHA_FAN2 header
The fan speed can be adjusted by the BIOS or the Operating System
* BIOS: This motherboard support the so-called Q-Fan feature on both the CPU and the chassis fan, and I’ve enabled it, using the “Silent” profile.
* OS: Under Windows there is the well-known ASUS Fan Xpert tool (but I suppose SpeedFan would have worked as well).
With the BIOS control, in silent mode, fan are quieter… but not so much. Both the front and side fans were spinning at around 1300 rpm even with the CPU completely idle at 30°C.
Under windows, with Fan Xpert, I was able to further reduce the fan speed to around 700/800 rpm at idle.
Under Linux… well there are quite a few problems to solve.
The first one is the ASUS ATK0110 driver. As much as I like ASUS motheboards, I’ve never – ever – understood the purpose of this driver.
Mint is “smart” enough to load this driver – asus_atk0110 – automatically so with the use of the lm-sensors package you can have access to temperatures, fan speeds and voltages. Install xsensors and you can even see them in a “nice” GUI application with a “very cool” 1995 feel (all those quotes are there for a reason, you know?).

The only problem is that if you attempt to run pwmconfig to control the fan speed, as reported in many guides, it tells you that there are no pwm-controllable fan in the system (which is kinda true, as the only PWM fan is the cpu one, but I’m not gonna control it, I’ll leave that to the BIOS as it’s not so loud after all). That’s because ATK0110 is something… well… not exactly defined. You find the “same” driver more or less on any ASUS product, from cheap laptops to workstation-grade motherboards, but there are different incarnation of the device and the related driver.
So, thank you Mint for loading the driver automatically, but… let me just use another one.
A quick series of “apt install”s, just to be sure everything is installed and up-to-date:
# apt install lm-sensors xsensors fancontrol
Similarly to what I’ve already done by editing a file “by hand” for lm-sensors (you can copy the content of this file and put it in a file like /etc/sensors.d/ASUS-P6T-Deluxe-V2):
# libsensors configuration file for ASUS P6T Deluxe V2 # ---------------------------------------------------- chip "w83667hg-*" label in0 "Vcore Voltage" label in3 "+3.3 Voltage" label in2 "AVCC" label in7 "3VSB" # label in8 "Vbat" set in2_min 3.3 * 0.90 set in2_max 3.3 * 1.10 set in3_min 3.3 * 0.90 set in3_max 3.3 * 1.10 set in7_min 3.3 * 0.90 set in7_max 3.3 * 1.10 set in8_min 3.0 * 0.90 set in8_max 3.3 * 1.10 label fan1 "CHASSIS1 FAN Speed" label fan2 "CPU FAN Speed" label fan3 "POWER FAN Speed" label fan4 "CHASSIS2 FAN Speed" label fan5 "CHASSIS3 FAN Speed" label temp1 "MB Temperature" ignore in8
After a quick check to be sure the correct driver has been loaded:
# lsmod | grep w83627
w83627ehf 49152 0
hwmon_vid 16384 1 w83627ehf
After running pwmconfig, you can customize the /etc/fancontrol file as follow:
# Configuration file generated by pwmconfig, changes will be lost INTERVAL=10 DEVPATH=hwmon2=devices/platform/w83627ehf.656 hwmon3=devices/platform/coretemp.0 DEVNAME=hwmon2=w83667hg hwmon3=coretemp FCTEMPS=hwmon2/device/pwm2=hwmon3/temp2_input FCFANS= hwmon2/device/pwm2=hwmon2/device/fan1_input MINTEMP=hwmon2/device/pwm2=35 MAXTEMP=hwmon2/device/pwm2=75 MINSTART=hwmon2/device/pwm2=80 MINSTOP=hwmon2/device/pwm2=75 MINPWM=hwmon2/device/pwm2=75 MAXPWM=hwmon2/device/pwm2=235
The result I obtained is the following (just ignore the ‘qlcnic’ temperature sensors of the network card):

And now the system is so much quiter (not silent, as it wasn’t my original purpose) than before that it’s reasonable to work on it.
This blog post was written on the PC in question after all.
Bye















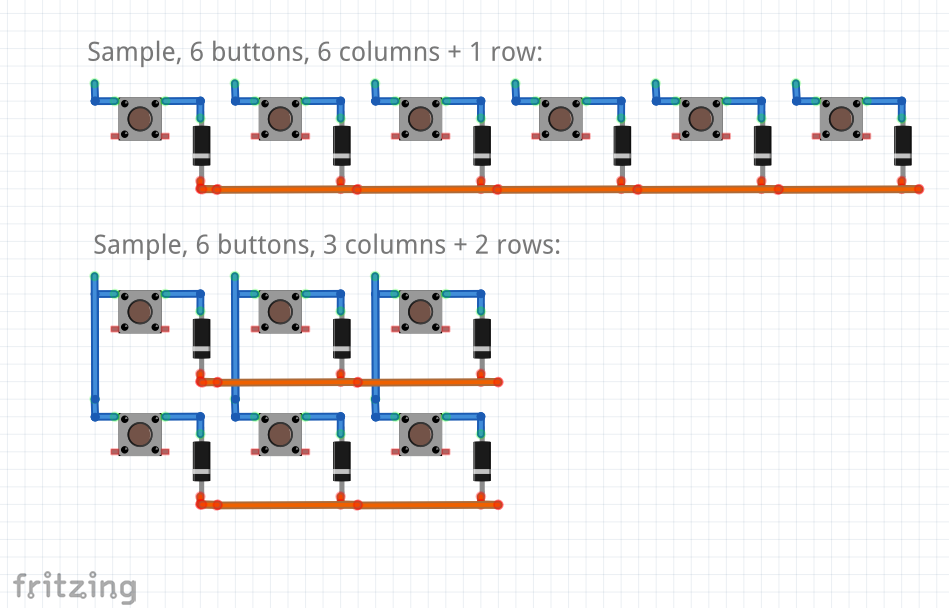
















Commenti disabilitati su How to change the chassis fan speed on an Asus P6T Deluxe V2 under Linux